SLOW but STEADY
VM Ware CentOS 7 세팅하기 본문
* 저희 학원에서는 VM Ware14 버전을 사용하고 있으므로 14 버전 바탕으로 작성하였습니다.

VM Ware를 설치하고 나면 제일 첫 화면이 보일 것입니다.
저희는 새로운 가상 머신을 만들 것이기 때문에 제일 왼쪽에 있는 Create a New Virtual Machine버튼을 클릭해 줍니다.

클릭하고 나면, 이런 창이 보일텐데 저희는 Custom을 클릭해서 같이 세팅해보도록 합니다.
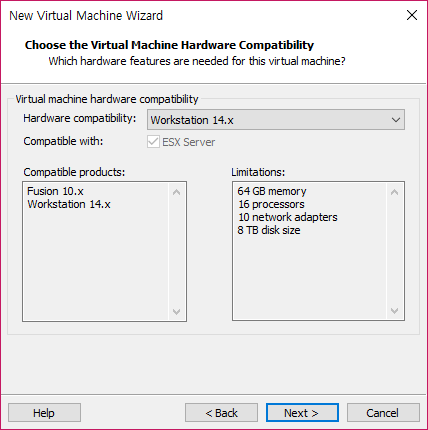
Next를 눌러주세요.

ISO파일은 나중에도 설정이 가능하니 Next를 눌러주세요.
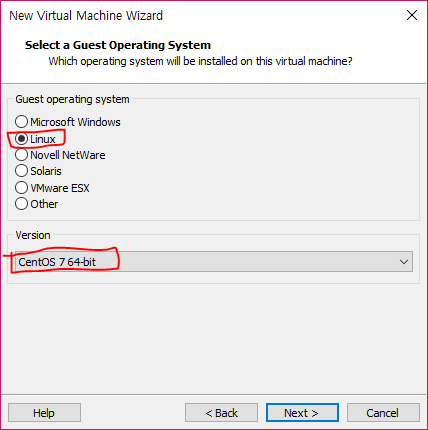
보기와 같이 설정한 뒤, Next를 눌러주세요.
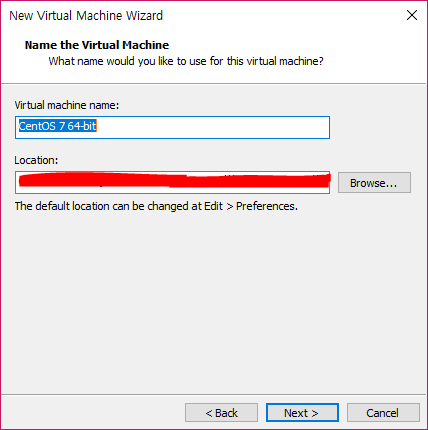
location은 가상 머신이 설치될 위치입니다. 쉽게 불러올 수 있도록 잘 보이는 곳에 설치하도록 합니다.
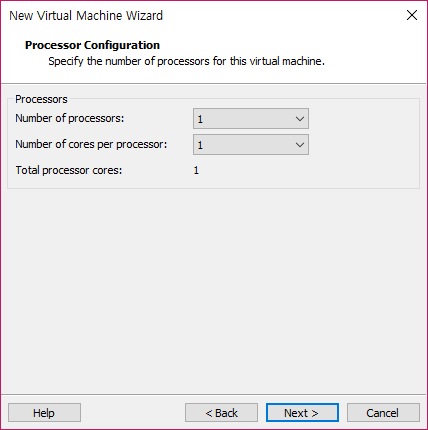
프로세서 갯수를 설정해주시고, Next를 눌러주세요.
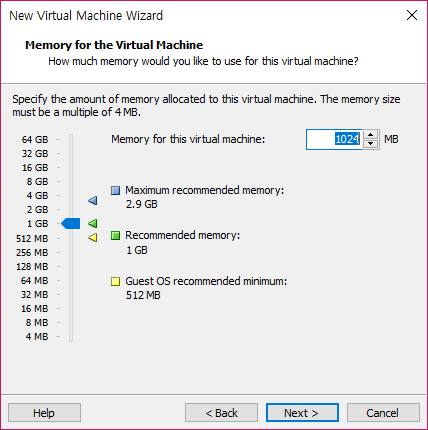
가상머신의가상 머신의 메모리를 설정하는 단계입니다. 가상 머신의 메모리는 호스트 컴퓨터와 같이 쓰는 방식이므로 메모리를 너무 높게 잡아버리면 CPU 과부하가 걸릴 수 있으니 적절하게 저는 1GB로 해주었습니다.
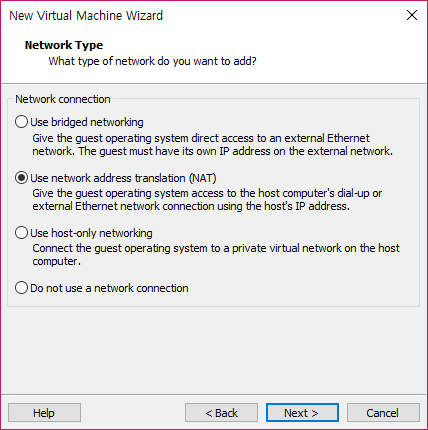
NAT게이트웨이를 사용합니다.

Next를 눌러주세요.
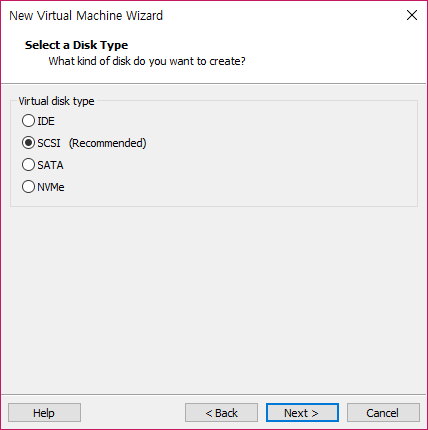
Next를 눌러주세요.
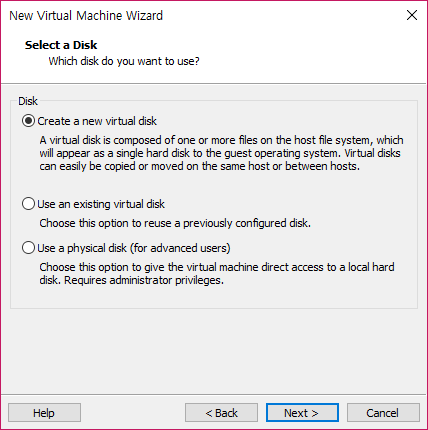
Next를 눌러주세요.
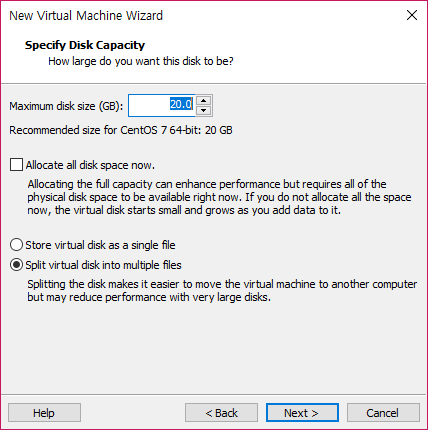
가상머신의 하드디스크 용량을 설정합니다. 저는 20GB로 만들었습니다.

Next를 눌러주세요.

자신이 만든 가상 머신의 하드웨어 스펙을 확인하고 Finish버튼을 눌러줍니다.
이렇게 하면, 가상머신 생성 끝!!
VM탭 -> Settings -> CD/DVD(IDE) 탭에 들어가셔서 ISO 파일을 설정하고 나서 가상 머신의 전원을 켜주면
CentOS 7의 커널이 설치되고 부팅이 됩니다.
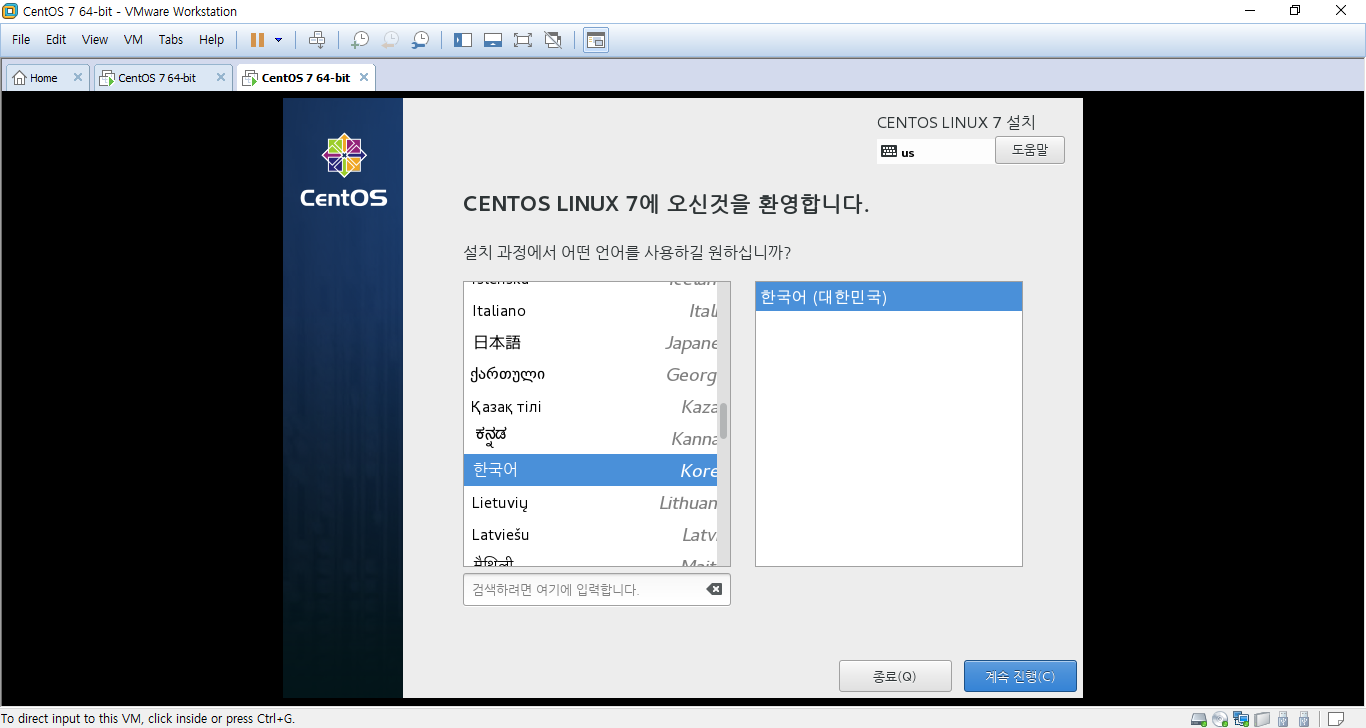
부팅이 되면 이런 설정 화면이 뜹니다. 한국어를 선택하고 계속 진행 버튼을 눌러주세요.
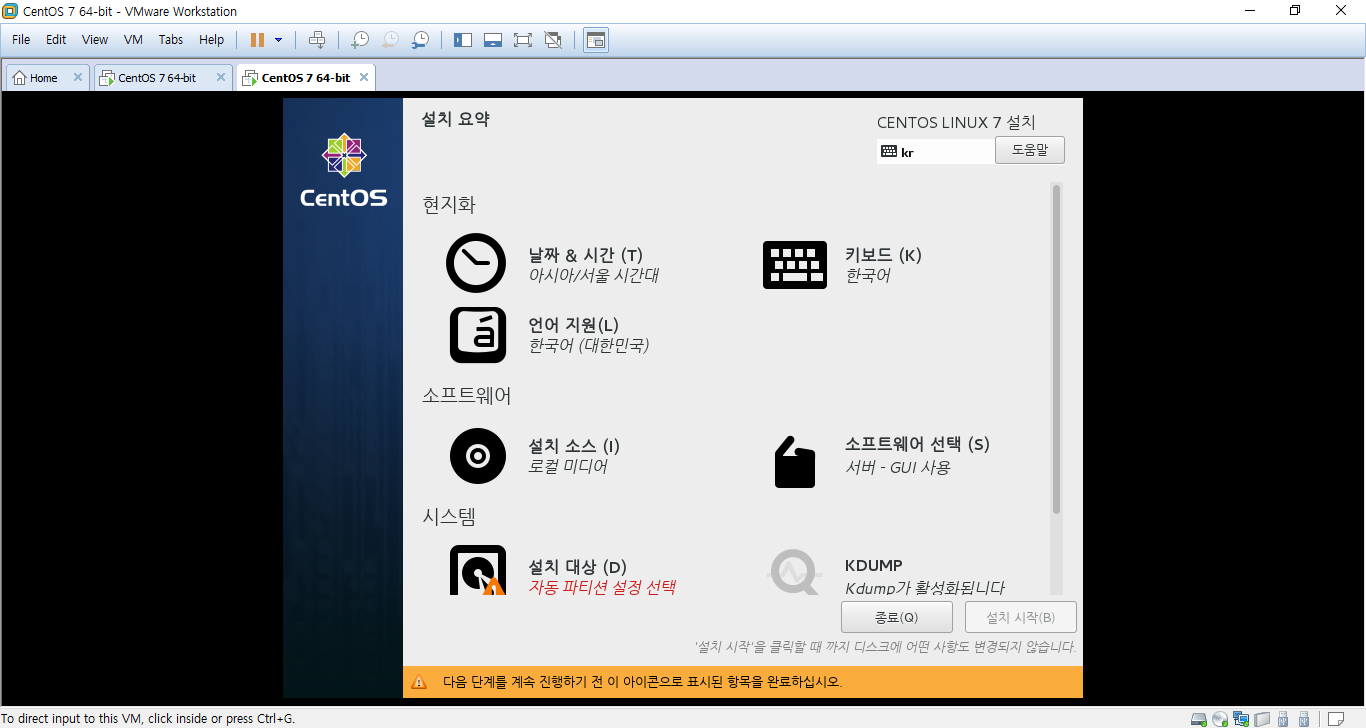
이 화면에서, 소프트웨어 선택을 누릅니다.
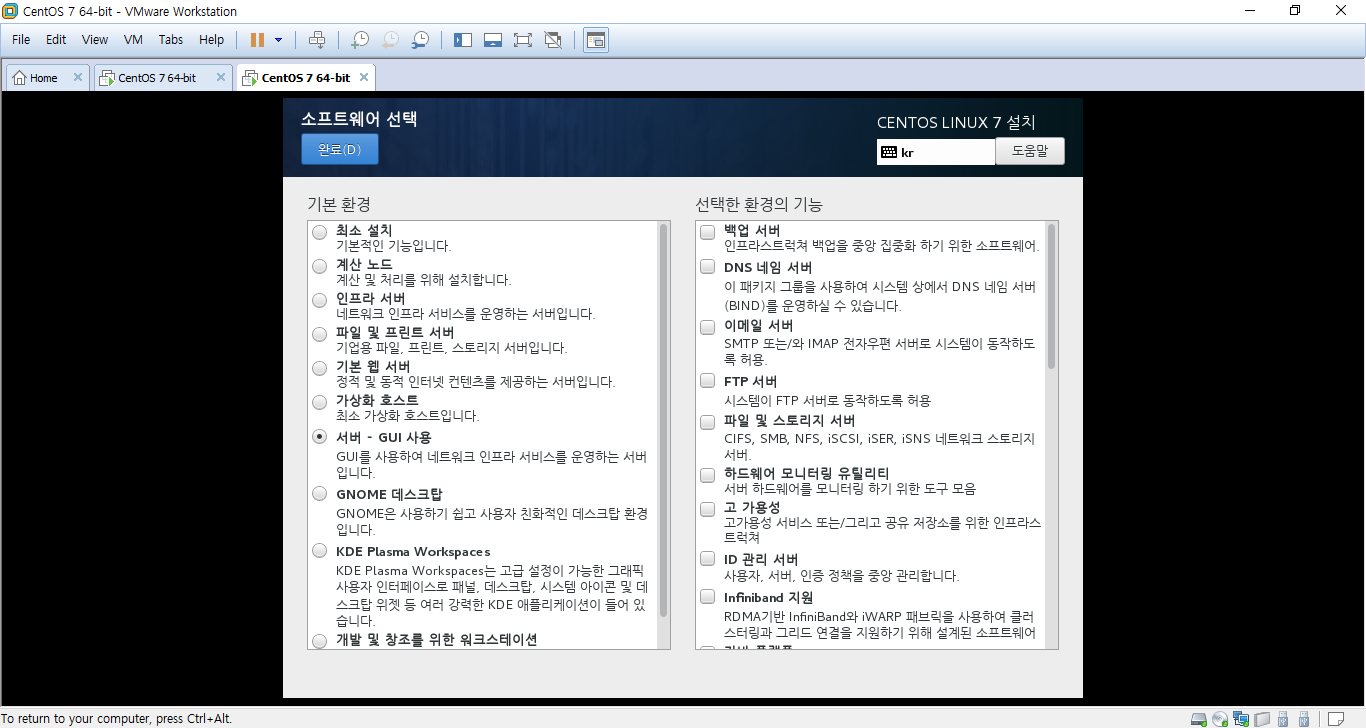
서버 - GUI사용을 선택하고 완료를 눌러줍니다.
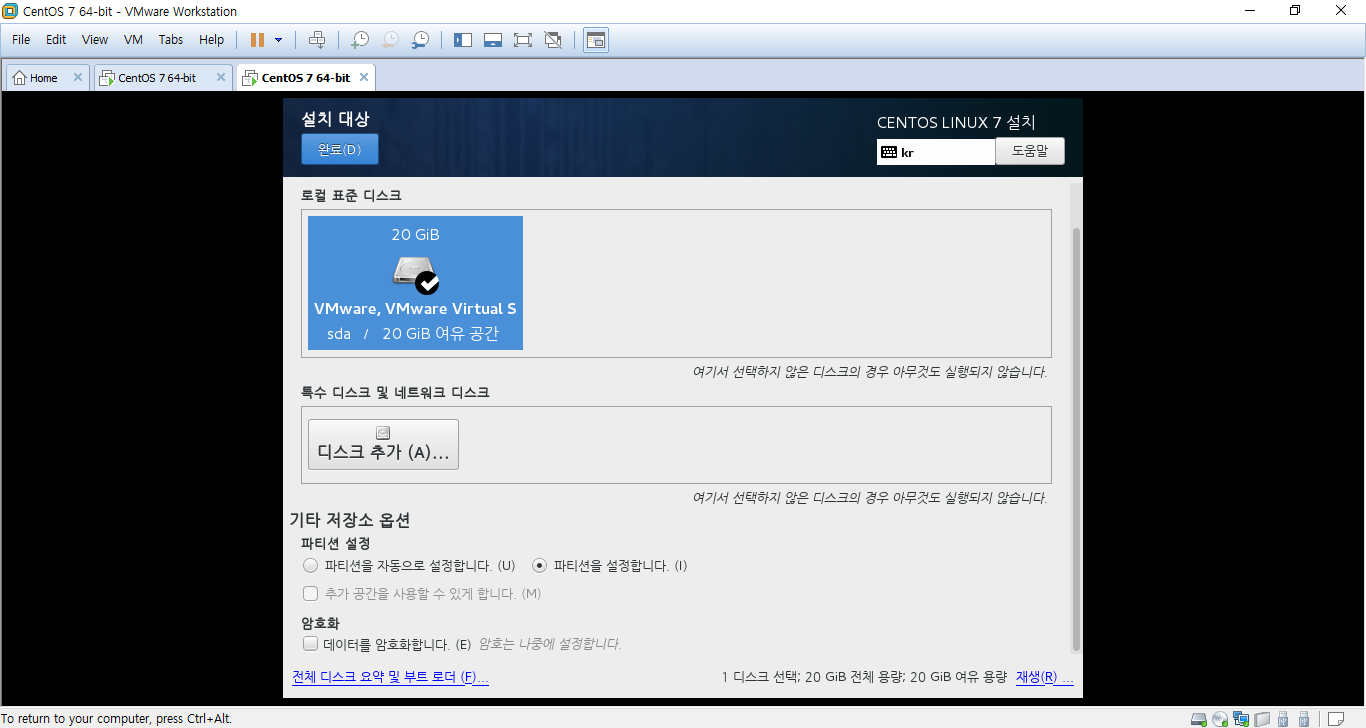
그 다음으로는, 설치 대상을 눌러줍니다.
눌러준 뒤, 디스크를 선택하고 파티션 설정 탭에서 '파티션을 설정합니다'를 선택해줍니다.
완료를 선택해줍니다.
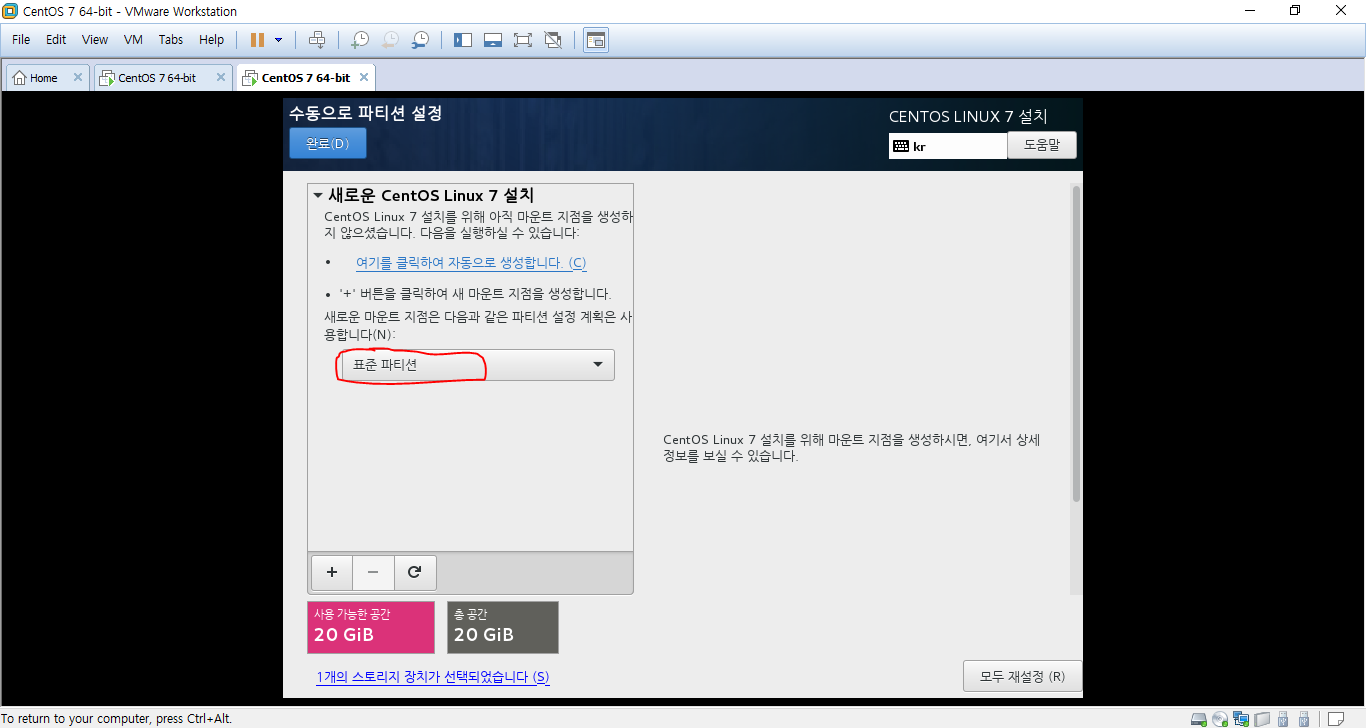
완료를 누른 뒤, 이런 화면이 나오면 빨간색으로 표시된 부분을 표준 파티션으로 선택해준 뒤 +버튼을 누릅니다.
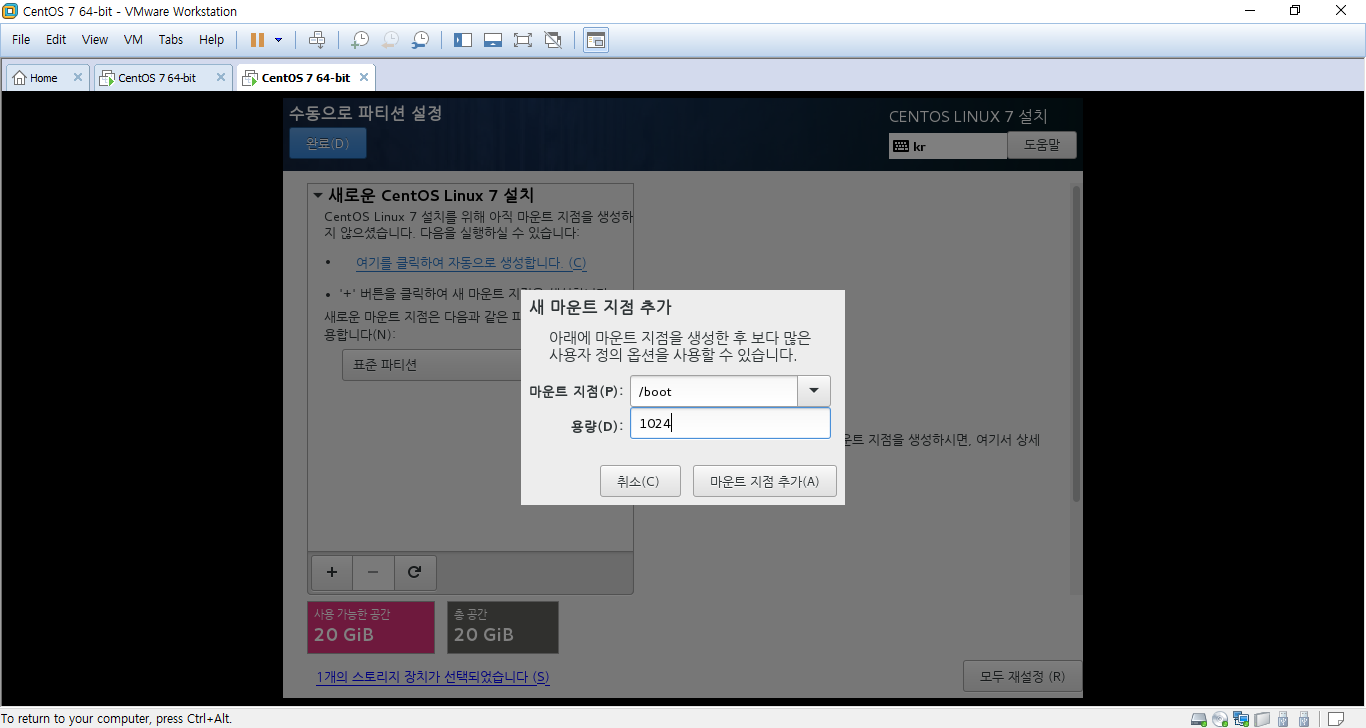
/boot마운트 지점을 1024로 만들어줍니다.
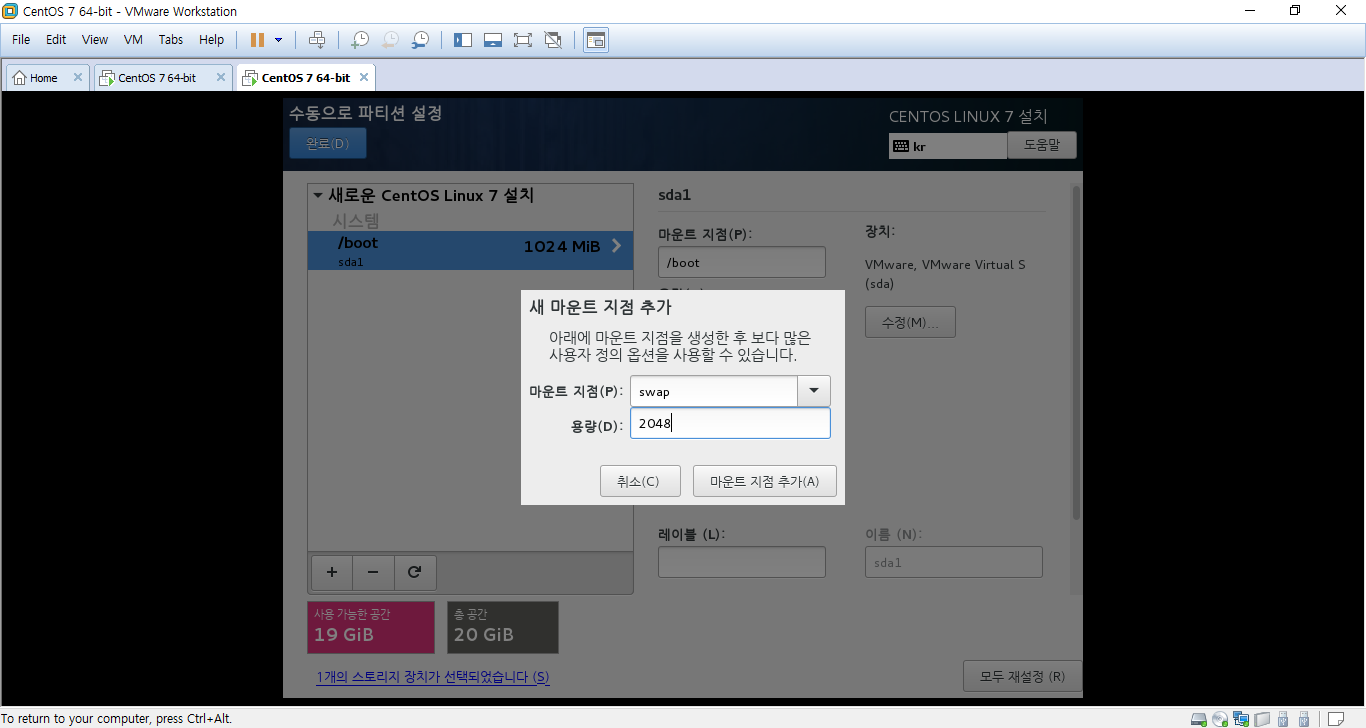
swap마운트 지점을 2048로 만들어줍니다.
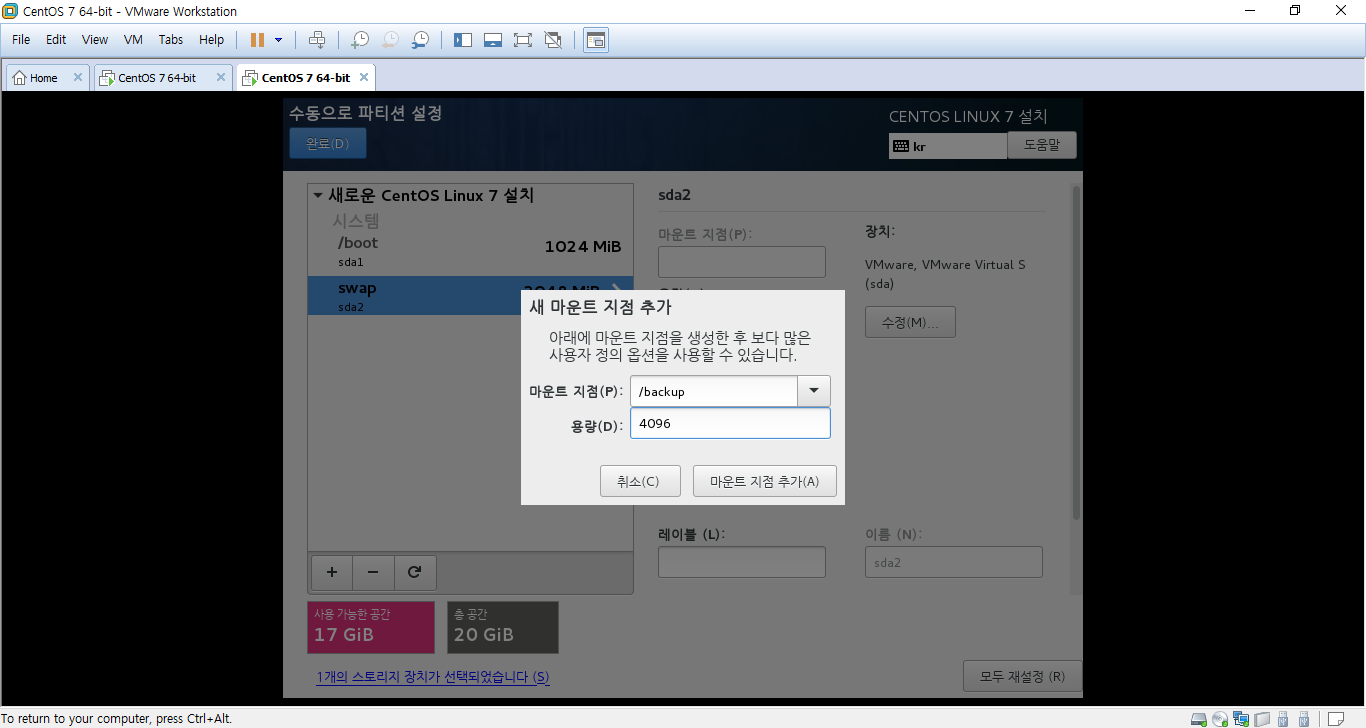
/backup마운트 지점을 4096으로 만들어 줍니다.
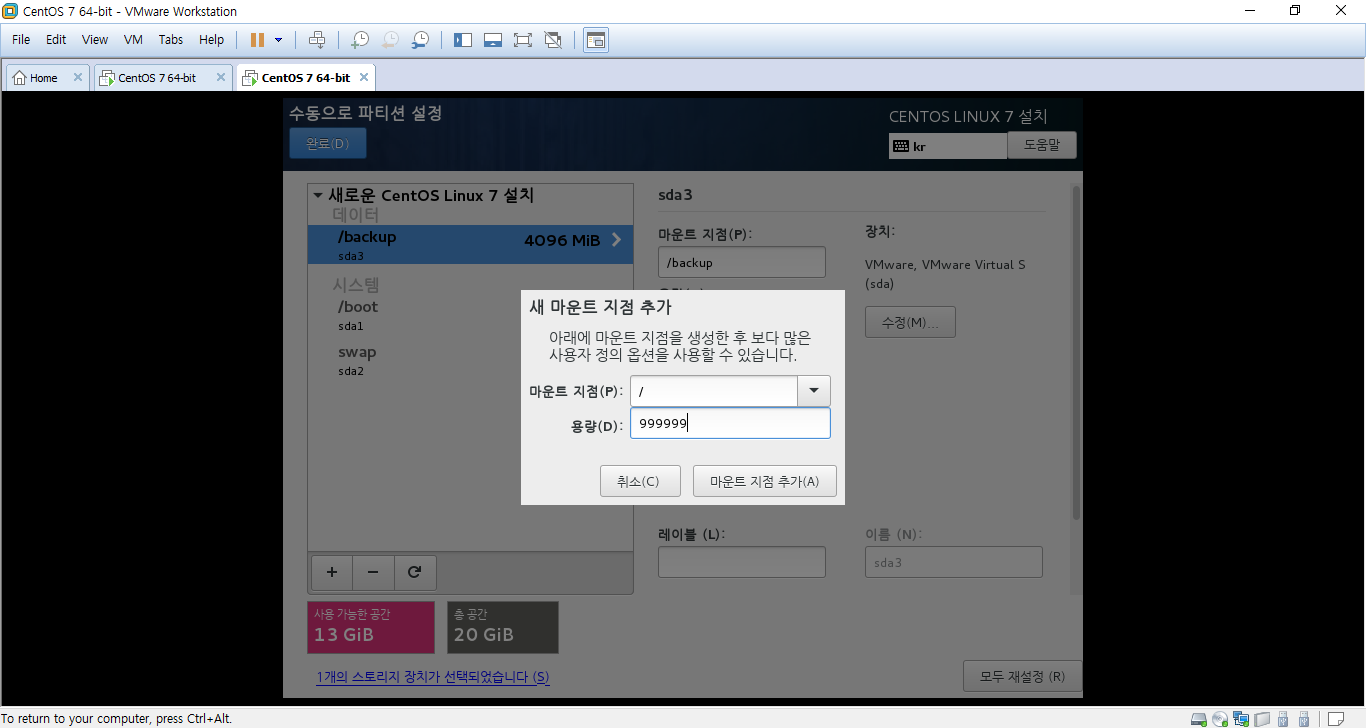
/마운트 지점을 용량을 999999로 해줍니다.
용량이 999999로 해주면 남은 용량을 다 주겠다는 의미입니다.
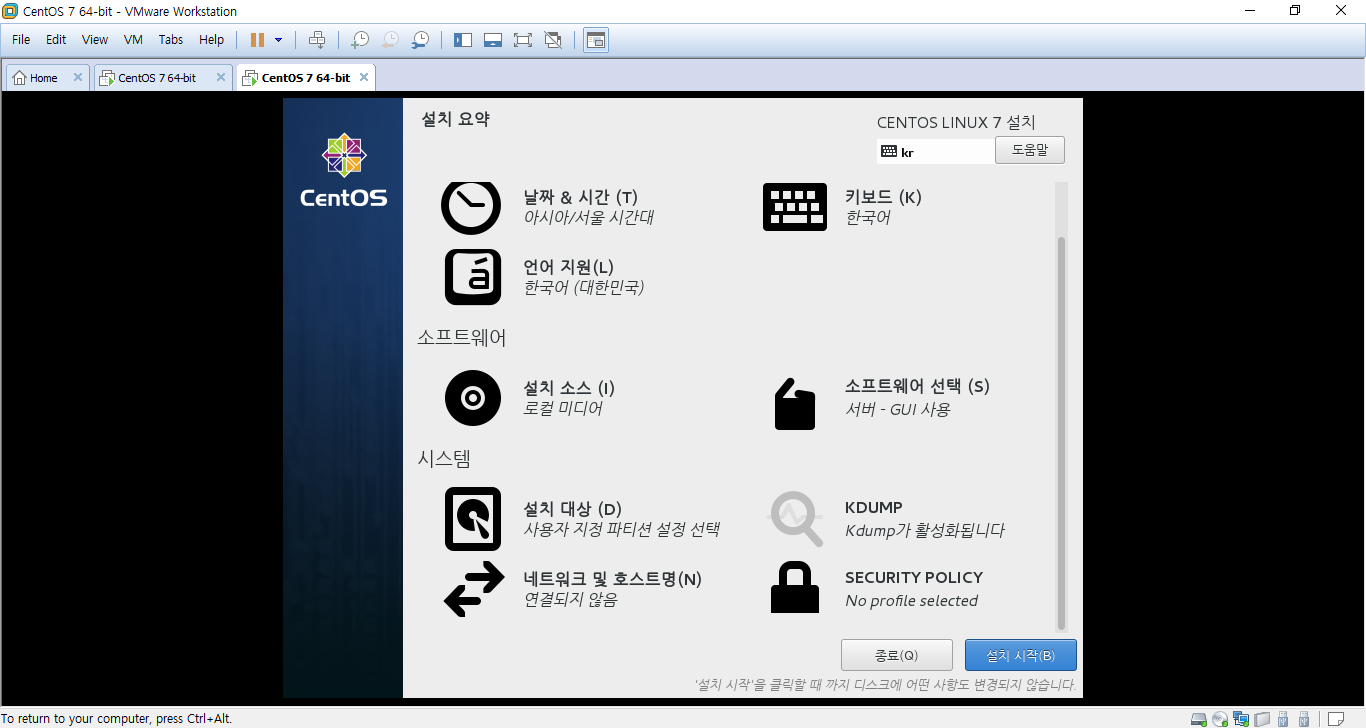
설치 시작 버튼을 눌러 설치를 시작합니다.

설치가 될 동안 root암호를 설정합니다.

사용자도 만들어서 암호를 설정해줍니다.
저는 itbank라는 사용자를 만들어 주었습니다.
세팅이 다 되고 나면 재부팅이 된 다음 CentOS7이 부팅이 될 것입니다!!
'2020 AWS기반 아키텍처 설계 전문가 양성 과정' 카테고리의 다른 글
| 리눅스 주요 디렉터리 & prompt구조 (0) | 2020.02.29 |
|---|

